当サイトは、Amazonアソシエイト、楽天アフィリエイトを始めとした各種アフィリエイトプログラムに参加しています。ご紹介した商品を購入すると、売り上げの一部が当サイトに還元されます。
WordPressでブログを開設したい!と思っても、今までWordPressに触ったことがないと難しいですよね。
私は約3年前に1人で開設したのですが、なかなか大変でした•••!
どこまでやったのか、これでいいのか???状態でパニックになった記憶があります。
なので、この記事を見ればWordPressの開設までできるような記事を書きましたよ♡
「有料ブログ」と言われているWordPressですが、年間約8,000円ちょっとで運営することができています。
 つむぎ
つむぎ8,000円はかかるけど、自分の好きなもので収益化できるので私は無料ブログより好き♡
WordPressの開設はサーバーやドメインの契約が必要ですが、今回は私が使っている
- サーバー•••ロリポップ
- ドメイン•••ムームードメイン
で説明していきます♡
なぜロリポップとムームードメインがおすすめなのかというと•••
ロリポップでサーバーを契約すると、ムームードメインで取得するドメインがずっと無料になるキャンペーンをやっているから!!(ハイスピードプラン以上が対象)
続けるなら、固定費はかからないに越したことはないですもんね◎
それでは、お待ちかねのWordPressの開設をしていきましょう〜!
ロリポップでレンタルサーバーを契約する
レンタルサーバーはたくさんあるのですが、私が開設当初から使っているのが、ロリポップ!
ロリポップは、手頃なお値段なので、初めてブログを立ち上げるのに敷居が低めで嬉しい!
お手頃なのに、サポートは手厚くて何かわからないことがあったらすぐに聞くことができるので助かりますよ。



まずはサーバーの契約から!!
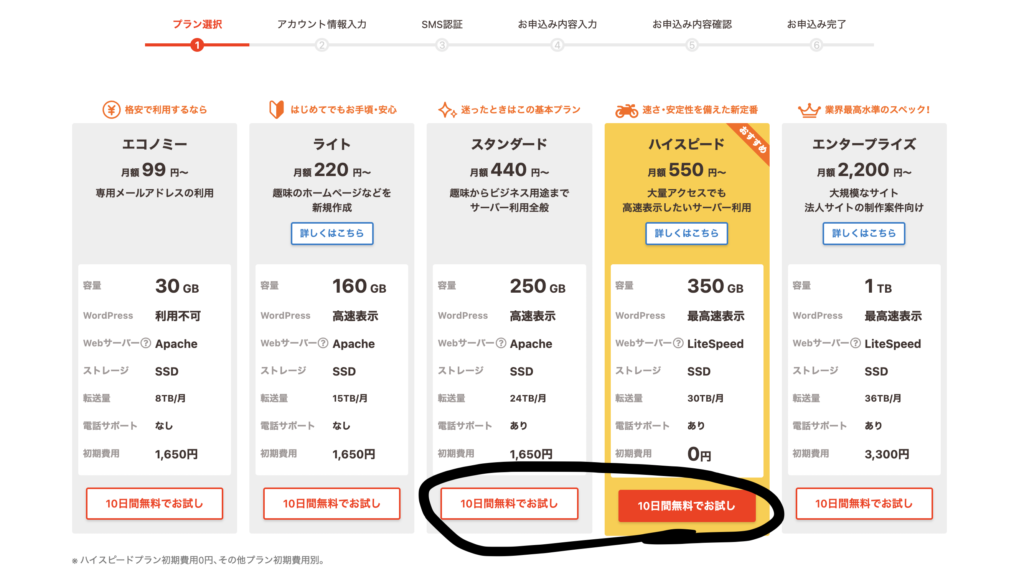
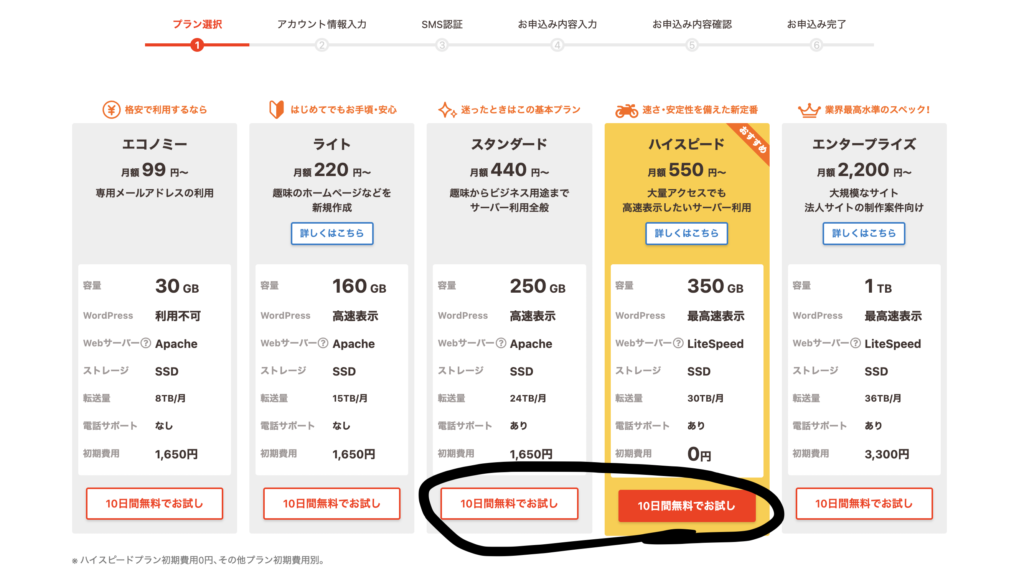
契約プランは、スタンダードプランがおすすめ!
最初にお伝えした、ドメインずっと無料を狙うならライトプラン以上が対象になりますが、ライトプランは電話サポートがついてこないのでスタンダードがおすすめ。
→2024年5月現在、ハイスピードプラン以上が無料対象です。
ブログアフィリエイトをしていきたい!というあなたは、スタンダードプラン以上がおすすめ。
オフィシャルページを作りたい!というあなたは、ライトでも十分かも。



私も開設当初からスタンダードで利用しています。特に不自由を感じたことはなし◎
契約したいプランを決め、「10日間無料お試し」をクリック。
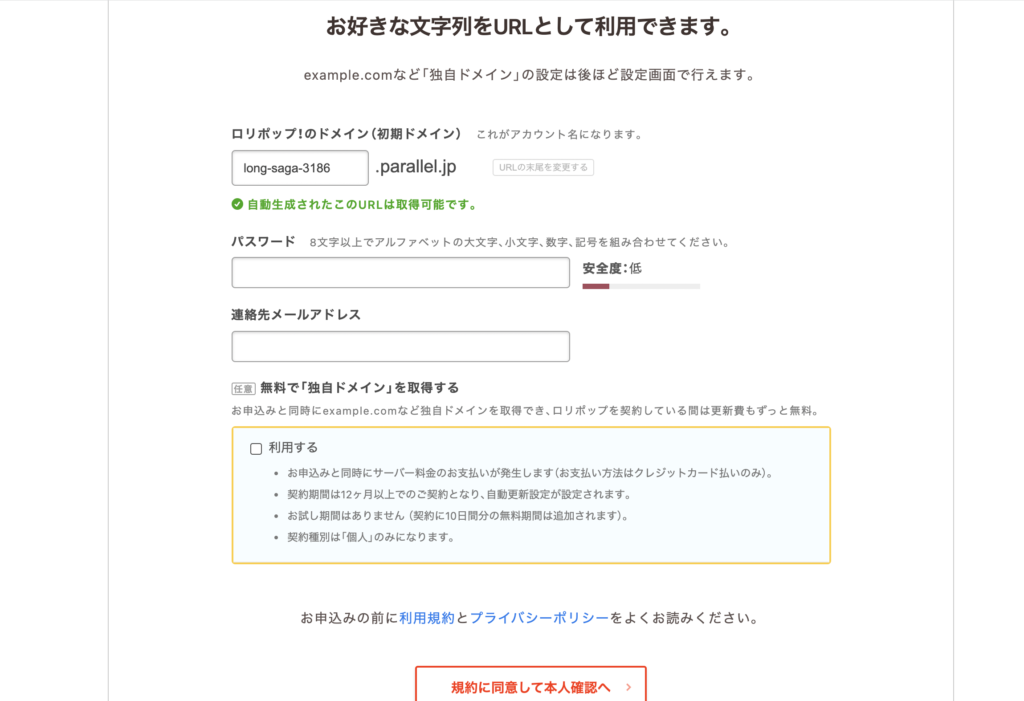
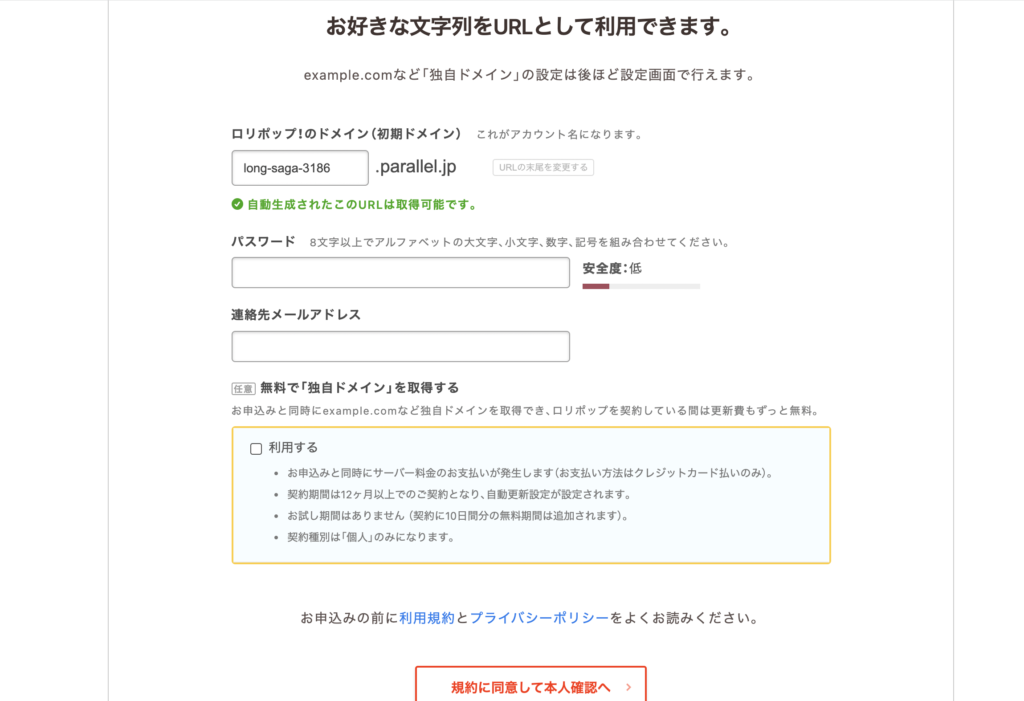
アカウント情報を入力していきます。
- ドメイン(ロリポップ上のドメイン。アカウント名になる)
- パスワード
- メールアドレス
を入力します。
すでに使用されている文字列は使うことができないので、もし被ったら変更しましょう◎
ロリポップにログインするときなどに必要なので、必ずメモしておいてください!!!
ロリポップのドメインは、URLの末尾を変更するのところをクリックすると他のものに変更できますよ!
指示に従って、SMS認証で本人確認をします。
氏名など、お申し込み内容を入力します。
自動更新の有無を選択するところは、自動更新がおすすめです。
契約内容などを確認し問題なければ、「無料お試し開始」をクリック。
これでサーバーのレンタルが完了です〜!!
次は、ドメインの取得をしていきます。
ムームードメインで独自ドメインを取得する
ロリポップと同じ運営会社のムームードメインでドメインを取ると、連携がスムーズでおすすめ♡
しかもお伝えした通り、ロリポップでサーバーを契約すると、ドメインがずっと無料で使えるんです。(条件あり。ハイスピードプラン以上)
なのでロリポップ×ムームードメインは最強!!



条件は変わることもあるので、ご自分でよーく確認してくださいね!!
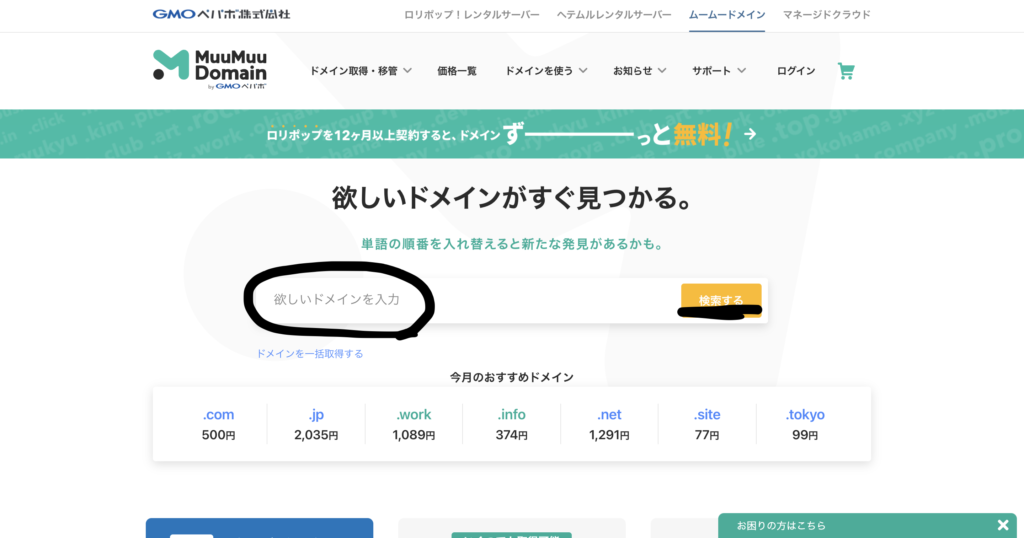
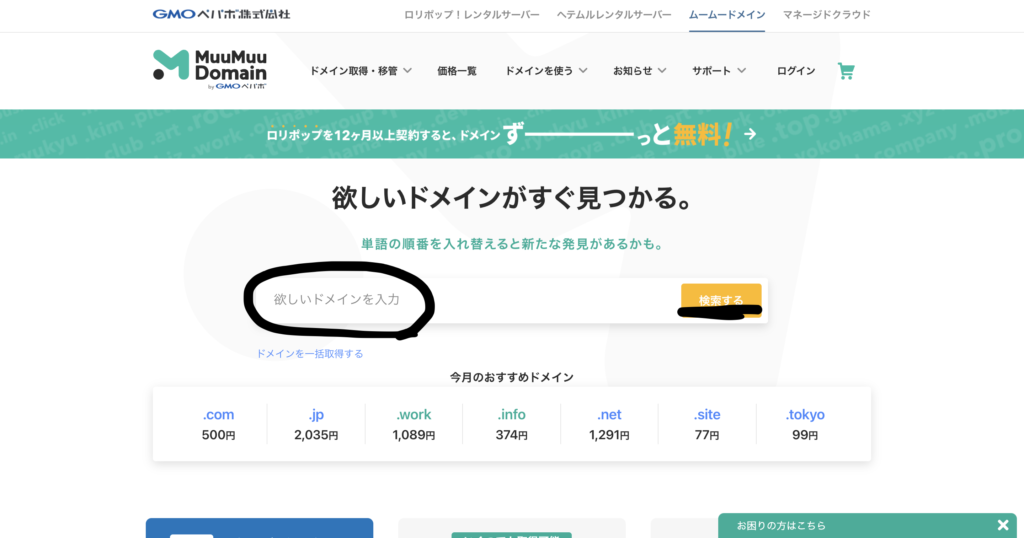
欲しいドメインを入力して検索します。
- できるだけ短いもの
- .comがおすすめ
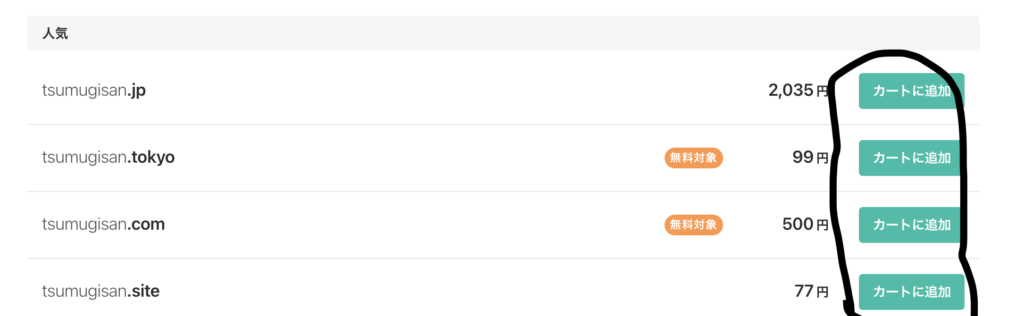
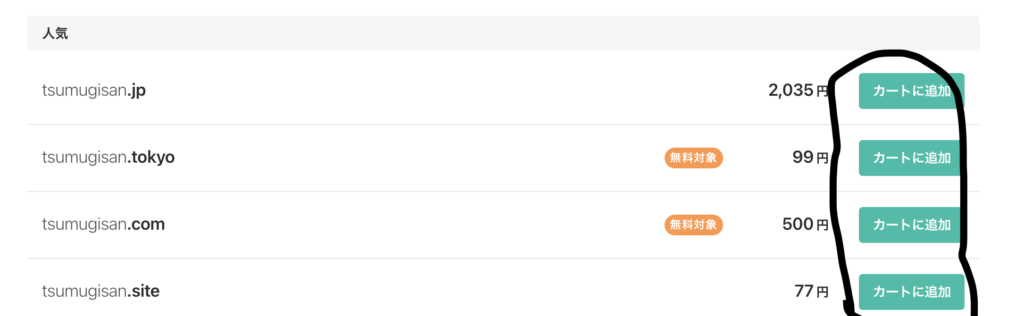
使用できるドメインの場合、カートに追加のボタンを押すことができます。
初年度安いドメインでも、更新すると値段が上がってしまうものもあります。
.comが空いている場合は、.comで取得するのがおすすめです。
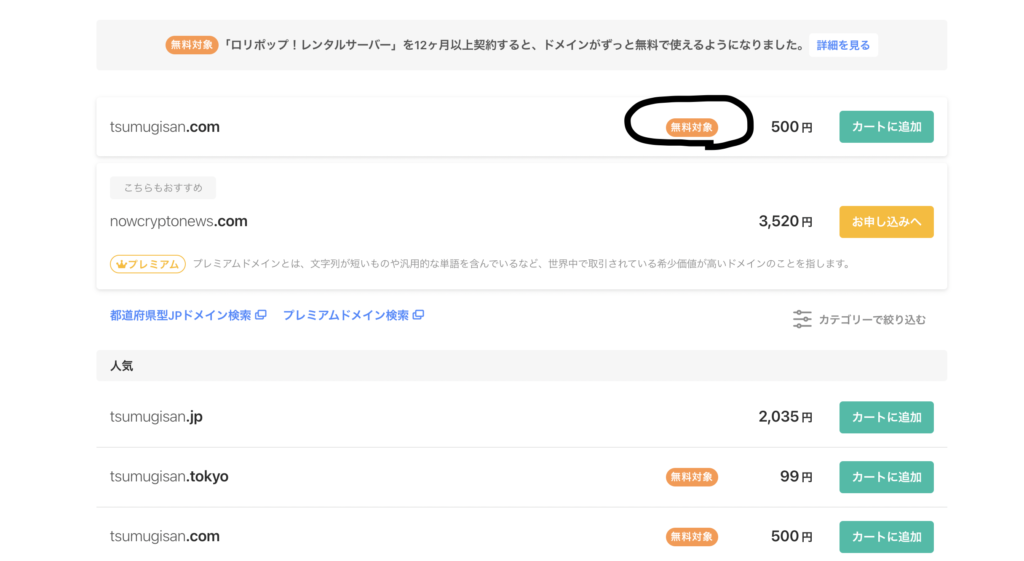
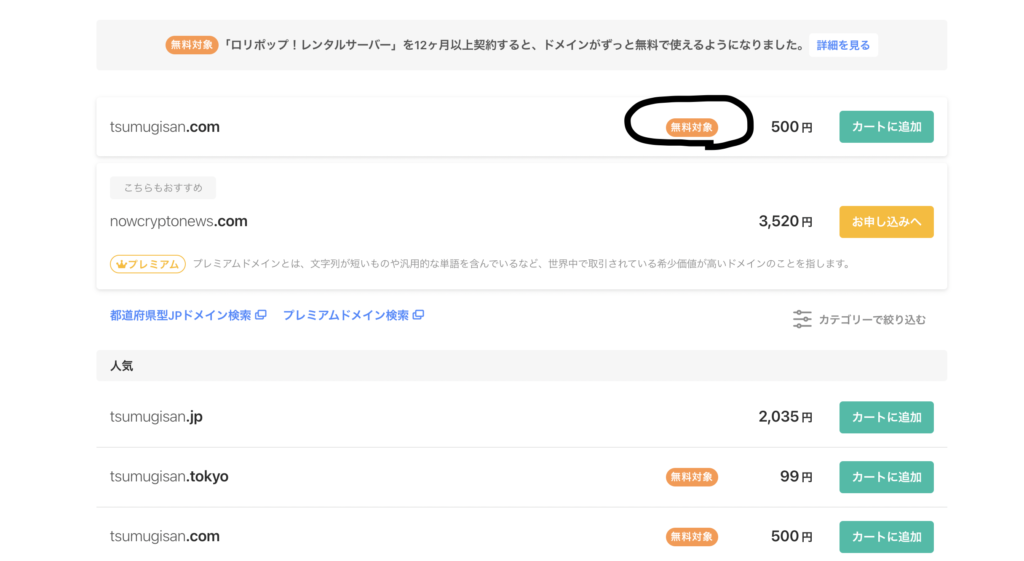
また、先程からお伝えしているドメインずっと無料キャンペーンの対象ドメインは、このように「無料対象」という文字がついています。



もちろん.comも無料の対象♡
カートに追加したあとは、ムームードメインへ新規登録をします。
案内に沿って申し込み情報を入力していきましょう。
申し込み内容を確認し、完了です!
サーバーとドメインを紐付けWordPressをインストールする
サーバーとドメインを契約することができたので、次は WordPressをインストールする準備をします。
サーバーとドメインを紐付ける
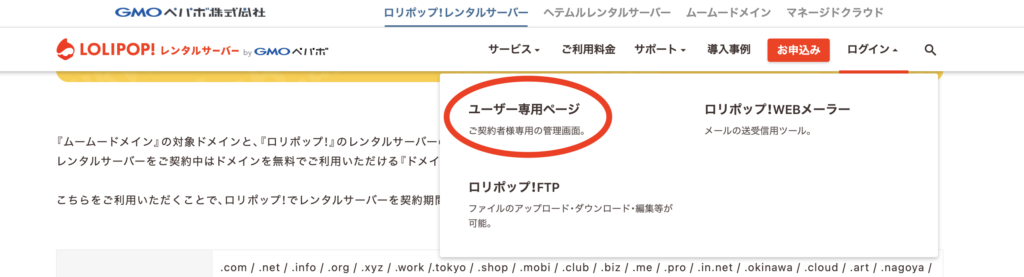
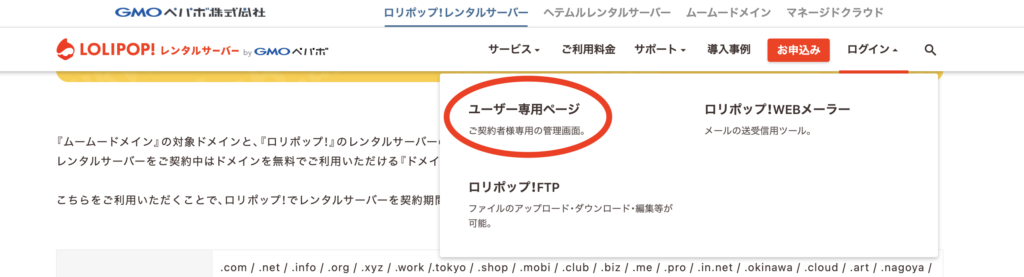
ロリポップにアクセスし、ログイン→ユーザー専用ページの順番でログインします。
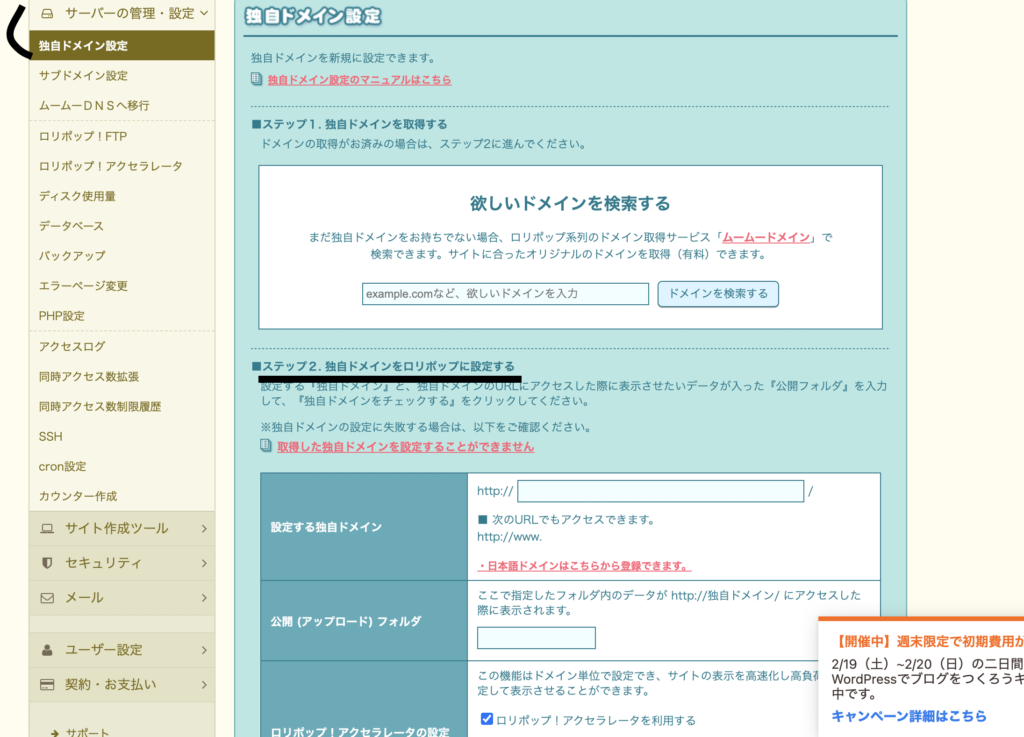
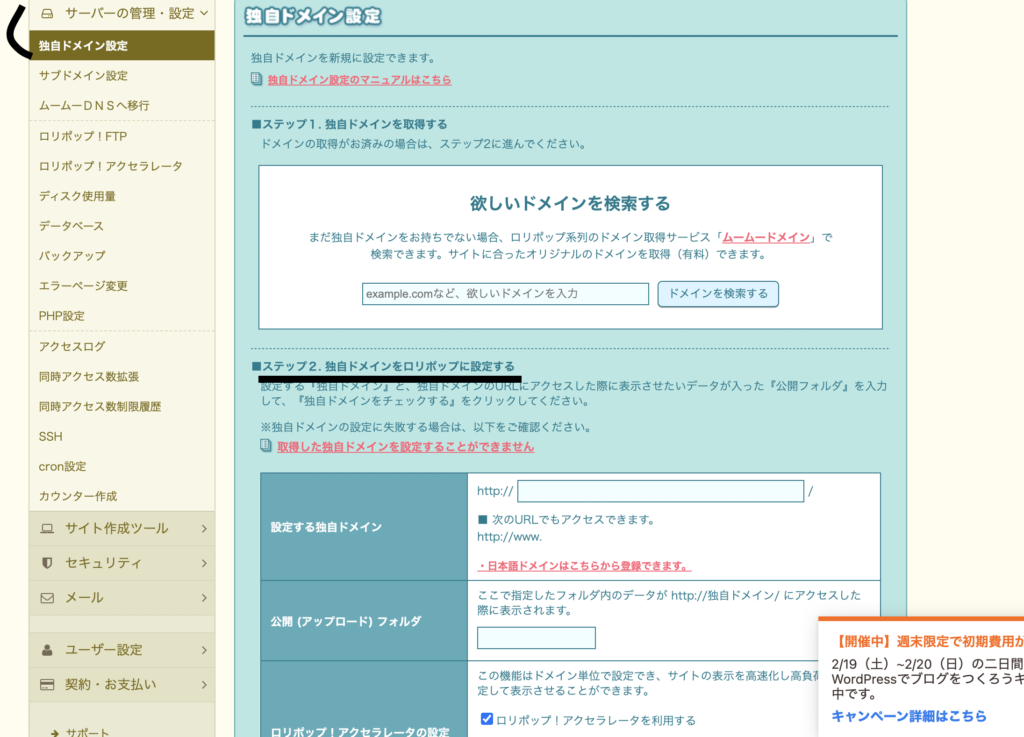
左側にある「サーバーの管理・設定」から、「独自ドメイン設定」を選びます。
ドメインは取得済みなので、ステップ2から入力していきます。
- 取得したドメインを「設定する独自ドメイン」に入力
- 公開アップロードフォルダを入力
- 独自ドメインをチェックするをクリック
その後、設定内容の確認をすればサーバーとドメインの紐付けは完了です♡
SSL化設定をする
次にSSL化の設定をします。
SSLとは、サイトのセキュリティのこと。
SSL化していないサイトは、Googleの評価が下がる可能性があります。必ずSSL化をしましょう!
ロリポップのユーザー専用ページにアクセスします。
左側のメニューの中から、「セキュリティ」→「独自SSL証明書導入」をクリック。
先程登録したドメインが出てくるので、ドメインの左側に出てくるチェックボックスにチェックを入れ、「独自SSL(無料)を設定する」ボタンを押します。
「SSL設定作業中」となっていたものが、
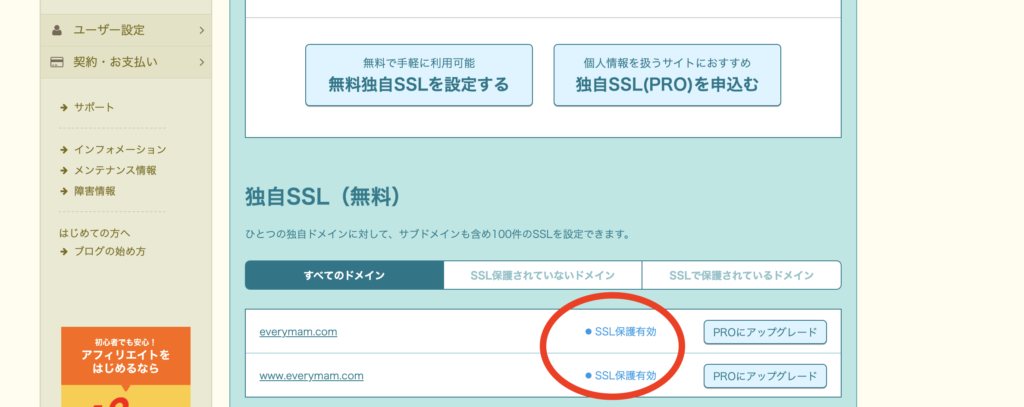
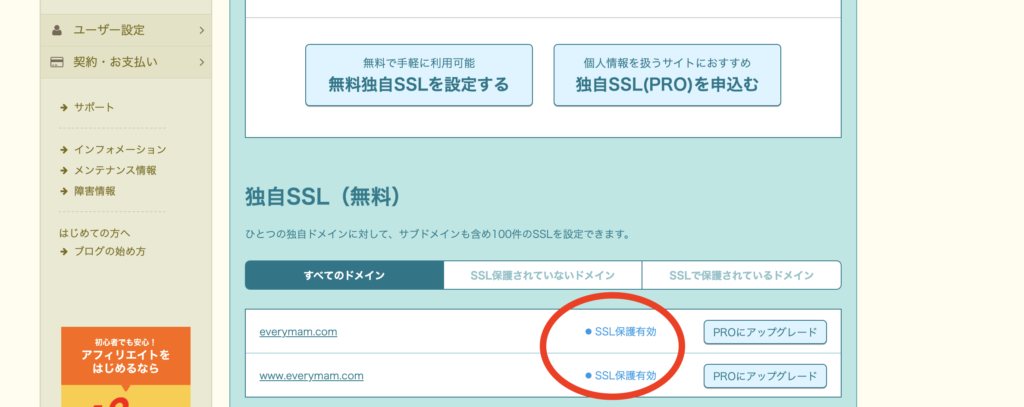
このように「SSL保護有効」となれば、SSL化完了です。
ロリポップにWordPressをインストールする
最後に、 WordPressをインストールします。
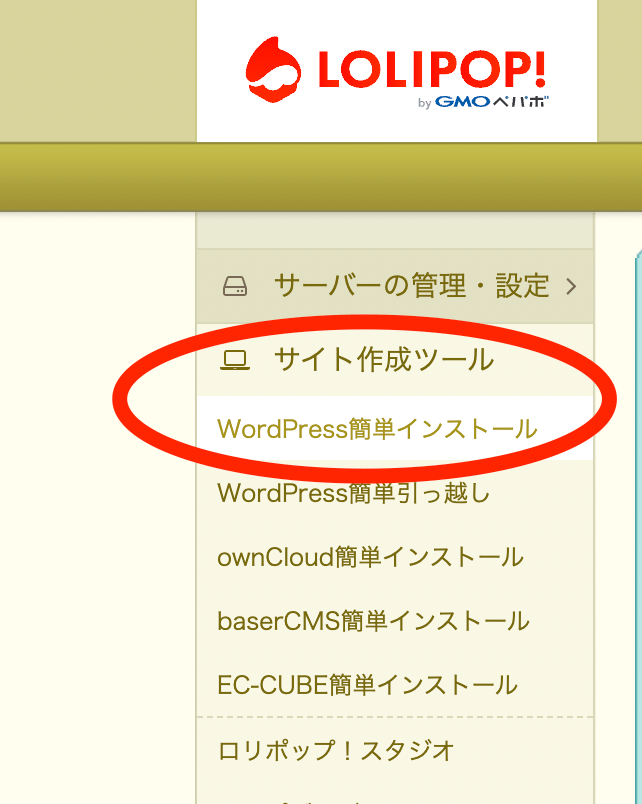
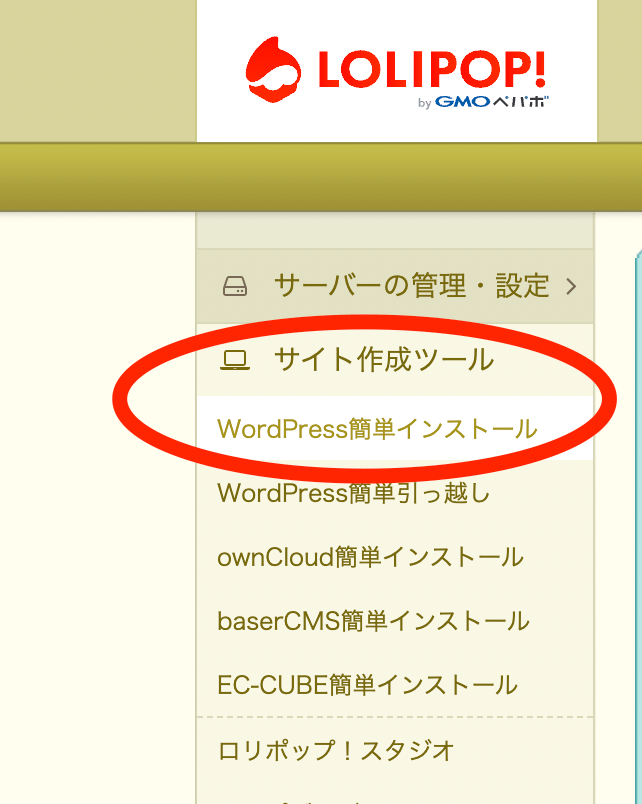
ロリポップのユーザー専用ページから、「サイト作成ツール」→「 WordPress簡単インストール」をクリックします。
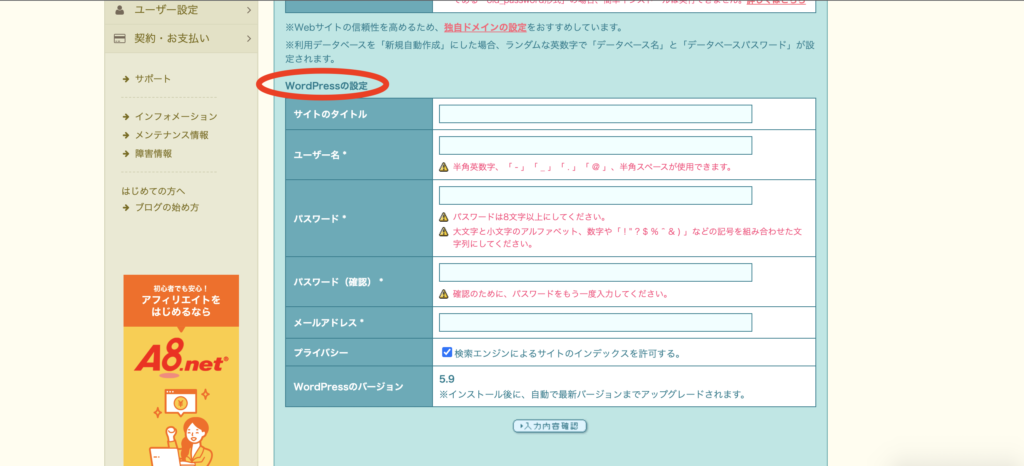
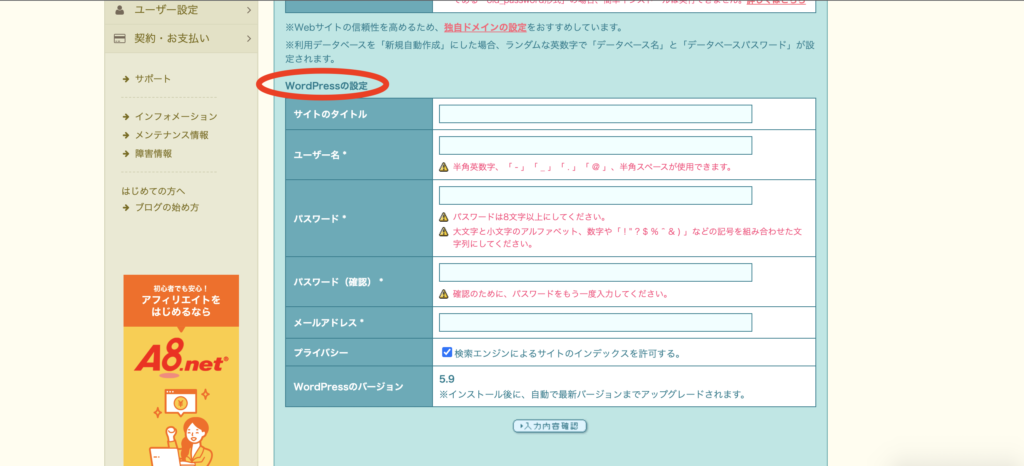
WordPressのインストール先・設定のところを上から入力していきます。
- サイトURL•••取得したドメインを入力
- 利用データベース•••「新規自動作成」を選択
- サイトのタイトル•••ブログの名前を入力(後から変更できるので仮でOK)
- ユーザー名••• WordPressで使うユーザー名を入力(変更不可)
- パスワード••• WordPressで使うパスワードを入力
- プライバシー•••チェックを入れたままでOK
全部入力できたら、「入力内容確認」をクリック。
ユーザー名とパスワードは WordPressにログインする際に必要なので、しっかりメモをしておきましょう!!
確認画面で、先程入力したものを確認し、インストールをクリックします。
インストール完了まで時間がかかることがあります。



これでWordPressインストールまで完了です!!
ドメインずっと無料キャンペーンについて
ロリポップ申し込みと同時にドメインを取得してもずっと無料で使えるようになりました!
キャンペーン開始当初は、クーポンコードを入力して適用だったのですが使いやすくなりましたよ♡


条件は変わることがあるので、ロリポップ!の公式ホームページから適宜確認してくださいね!
ブログ初心者には有料テーマSWELLがおすすめ♡
WordPressテーマ「SWELL」
WordPress開設は3ステップで完了!自分のブログを育てていこう♡
お疲れ様でした♡
ロリポップ!とムームードメインでサーバーとドメインを契約し、 WordPressをインストールするところまで終わりました!!
基本的なことは3ステップですが、ちょっと(いや、かなり)やらなければいけないことは多いですよね•••!



順番通りにやればできるけど、なかなか1人でやるのは大変だよね。
私は、「簡単にできる」と書かれていて1人で始めました。
が、Webのことは詳しくなかったので結構難しく、途中で何度もめげそうになりました。笑
なので、ここまでできたあなたはすごい♡
せっかく立ち上げたブログ、同じブロガーとして一緒に育てていきましょう〜〜〜!!
電子書籍出版のお知らせ♡
ひとつでも当てはまったあなたは、本を読んでみて♡
きっと心が軽くなるはず♡
- 自分満たしが何かわからない
- 子どもの寝顔を見て「ごめんね…」と謝る毎日
- 他のママがキラキラして見える
- どうして私ばっかり…!と思っている
- 子どもが巣立った後、心がポッカリしそうで不安
- 自分の感情を出せる子に育って欲しい♡(ママができてなきゃ、子どもも難しいよね)
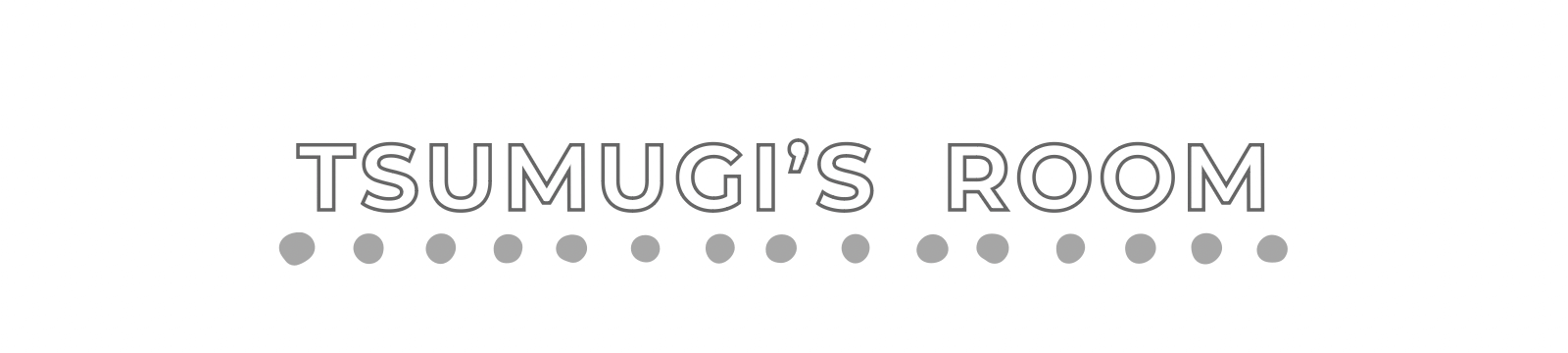

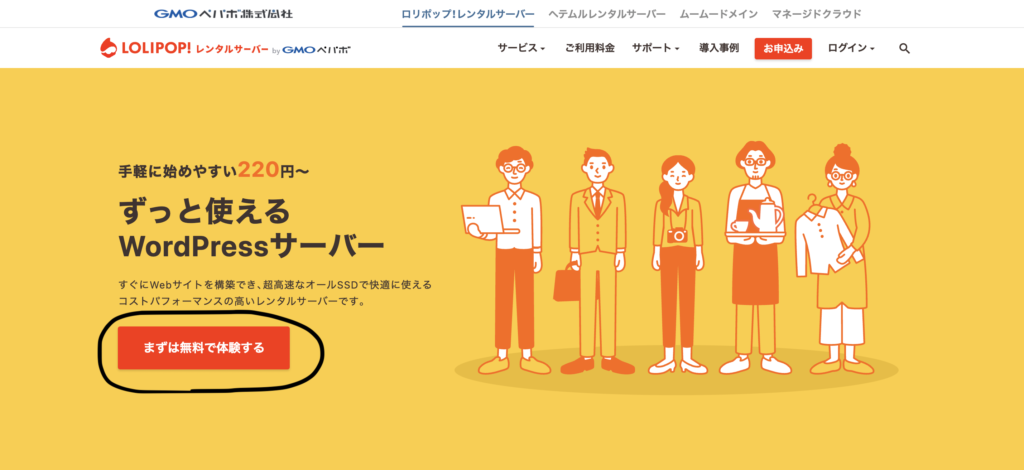
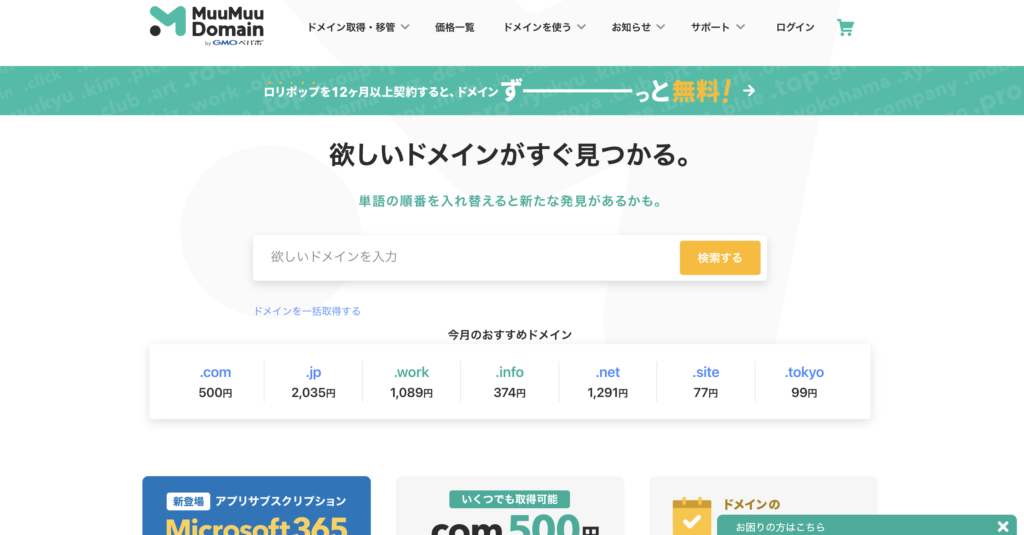




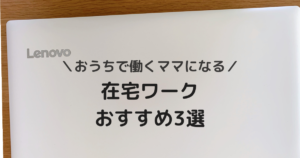




コメント